While exploring Thing 50: The New AASL Standards, I spent some time looking at the Tech Tools & Resources for the AASL Standards doc to which Polly had linked. One of the tools on it was Goosechase EDU, a tool I’d been introduced to in the past but had never gotten around to actually using. Now seemed like the perfect time to correct that.
Goosechase EDU allows you to create and run a scavenger hunt. I thought this would be a great way to shake up our end of year library review. Normally we play library review bingo but a scavenger hunt sounded like a much more fun and active way to review some of the things we learned this year!
First, you have to sign up for an account. You can even use Google to login/create an account if you’d like. Then, you create your first “game” or scavenger hunt.
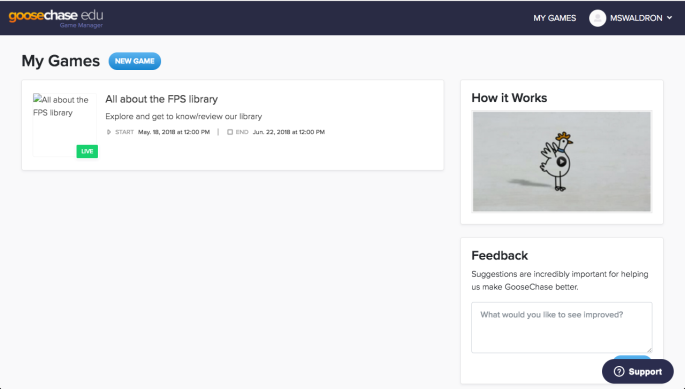
After you select “new game”, you give some details about your scavenger hunt. Since “Game Location” is optional, I left it blank for privacy and safety reasons.

Next, you’ll need to start creating your “missions” or tasks. Missions can take multiple forms. You can have photo or video submission, text submissions or GPS based submissions. You can also create your own from scratch, re-use missions you created for other scavenger hunts, or borrow them from the existing Goosechase Mission Bank.
I chose to make all of my missions either photo or video submissions. You give each mission a name, a points value, and a description. Mine included things like, find a book and take a picture of the front cover or, make a video of a group member demonstrating how to use a shelf marker to look for books.

After you’ve assigned your mission an name, points value, and description, you can either save it and move on to the next one or, make a few adjustments in the advanced settings. Goosechase automatically defaults to showing all submissions in the game feed as they are submitted so everyone can see them. If you were playing this in a larger setting I can see where that would be fun for the other players and might help stir up the competition. However, in the smaller space of my library, I thought it would just cause students to copy each other in a race to get done first so I changed it to hide the submissions from the feed. Since it automatically defaults to “shown in feed” you have to do this for every mission which is a bit annoying but not the end of the world.
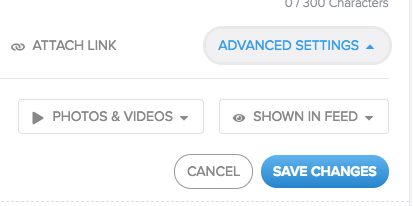
After you’ve made all your missions, it’s time to decide which game mode you’d like your scavenger hunt to take. You can do individuals or teams. I opted for teams. You can have up to 5 teams per game with the free EDU account. You can create your own team names and give each team a join code or let teams create their own names. I unchecked the option for letting teams create their own names and went with the very creative Team 1, Team 2 and so on. After that, the next step is activating the game so teams can join and participate. I gave mine a date range so I can test it out sporadically before the actual students play it and so I wouldn’t forget to activate before they came to play and waste precious class time logging in to do so.
Then, once players start completing missions, you can view them from the submission hub, if you’re logged into the account the created the scavenger hunt under.
Some things to note:
- To join a game, students do have to create an account for Goosechase and be logged into that account to find your game and play it. I work with elementary students and wasn’t too sure about having them log in using their Gmail accounts. Instead, I created five accounts with the usernames fpslibrary1, fpslibrary2, fpslibrary3 and so on. For an email address, I entered whatever username I had just created @oswego.org and the system took it (even though none of those email address is real or valid).
- To speed up the whole process, I plan on having the five iPads logged in to the fpslibrary accounts, the scavenger hunt selected and each iPad signed up as one of the 5 teams before the students arrive anyway. That way, they can just get right to playing the game after I’ve explained how it works.
- This whole idea could also be executed without the Goosechase app if necessary. You could put the missions on index cards or a piece of paper and still have students take pictures and videos with the iPads. You would just need to save time at the end of class to review the submissions from each team’s iPad before you could see how each team actually did. I’m thinking of doing this anyway in case there are any unexpected internet issues or iPad problems the day I want to try the scavenger hunt.
In addition to this being a fun way to wrap up the year with my primary grade students, I think it could be a great review/orientation for the intermediate students when they come back in the fall. With the older kids being on a flex schedule I won’t see all of them right away for projects but I still try to see all of the 3rd-6th grade classes the first few weeks back for a welcome back orientation and book exchange. I love the idea of this fun game setting the tone of our year!

What fun! Thanks so much for writing up all these notes! I’ve heard of Goosechase, but haven’t tested it out. Your tips on how to run it with younger students and no email addresses are so helpful.