I almost skipped this one but I’m glad I didn’t! We’re a Google Apps for Education School and I’ve taken plenty of PD on the various tools over the years so I wasn’t sure I’d find something substantial enough to warrant a Cool Tools blog post. As always though, Polly put in some amazing leg work and found some great tools I didn’t know I was missing out on-or needed!
The one that immediately caught my eye was DriveSlides. Our district overhauled the entire district website earlier this you and all classroom/teacher websites had to be moved from SchoolWorld to Google Sites. The transition happened in January so I spent my December break trying to create my new library website in Google Sites. It was time consuming and frustrating and in the end, I wished it could have turned out better.
One of the things I really wanted to be able to have on my site was a link to my library’s Instagram account for a “Library Picture of the Day”. As a WordPress user, I know some platforms give you plug-ins and widgets that make embedding media easy and seamless. GoogleSites, as far as I can tell, doesn’t have a lot of plug-in and widget options that aren’t related to other Google products. Not to mention that Instagram is blocked in our school so even if they did, none of the pictures would display for people viewing on the district internet anyway. I was ready to give up on that dream when I read about DriveSlides in the article 2 BRAND NEW tools to help students display work, reflect on the Ditch That Textbook website.

Eager to get started, I followed the directions outlined in the article and downloaded the Chrome extension (which, thankfully was not blocked at school-so many more things are blocked this year!). Then, I created a new folder within the folder I’d already made on Google Drive for the library website. I called this folder Library Life since I would be uploading “day in the life” type photos to it. Then, I uploaded a sampling of photos from the library’s Instagram account to the Library Life folder. I picked one from each month of the school year (although I noticed I never posted anything in January or February!) just to try it out.
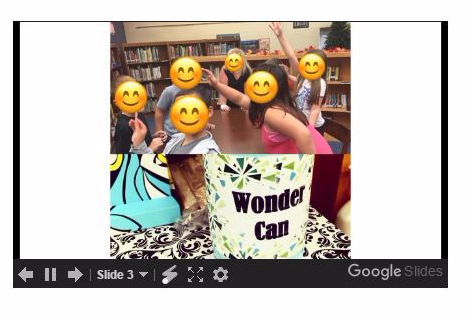
The next step tripped me up for a few seconds. After adding my photos to the Drive folder I was going to use with DriveSlides, the directions say to “Open the folder with your photos in Google Drive. Click the DriveSlides icon.Voila! Your slide presentation is created”. It took me a little bit to realize they meant the DriveSlides icon now up in my Chrome Extensions toolbar. Once I figured that out and clicked on it, poof!, I had a GoogleSlides presentation in that folder with one photo on each slide! I was then able to hop over to my GoogleSite and add that slideshow to the main library page under a heading called, “#LibraryLife”. It was all up and running in a matter of minutes! I finally had some kind of “photo of the day” setup on the library website!

My excitement was tempered a bit though when I started experimenting and testing out adding more photos to my site’s slideshow. When I added more pictures to the folder I’d created for my #LibraryLife section, they didn’t automatically get added to the DriveSlides and updates on the website slideshow. To update the DriveSlide, you have to go into the folder where the DriveSlide and your photos are stored in Google Drive and click on the SlideShare icon again. That will update your DriveSlide to include the new photos but, it still doesn’t seem to automatically update the DriveSlides being shown on the library website. I had to then go to the website, delete the current slide show and then embed the updated version from my Google Drive to get the new photos to show up. Having to do all these updates manually means my pictures won’t be perfectly up to date on the website but, it’s a start and better than what I had before.

Another thing I’m experimenting with is creating an IF This Then That recipe that will automatically save the library Instagram photos to the Google Drive folder I’ve created for DriveSlides. There’s already a recipe for that but I’m having trouble figuring out how to get my photos to go to the exact folder I want them to go to (that one I’ve already set up), instead of the one IFTTT creates for you. If I can get this figured out, it would at least cut out the extra step of having to upload my Instagram photos to the folder. I’ll still have to update the DriveSlide and re-embed it to the library website periodically but any step I can cut out is a good one. Maybe I can set up an IFTTT recipe to remind me to do that once a week?
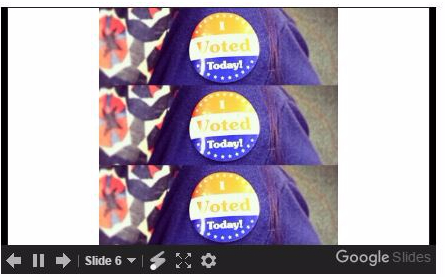
Overall, I’m pretty happy with what I learned during this tool. I’ve learned about a fun Google Chrome extension, I gave my website a more personal touch, I finally had a reason to experiment with If Then Than That (albeit not successfully, but I’m not giving up that easily either) and, I bookmarked a bunch of other Google related articles to read and experiment with later.
