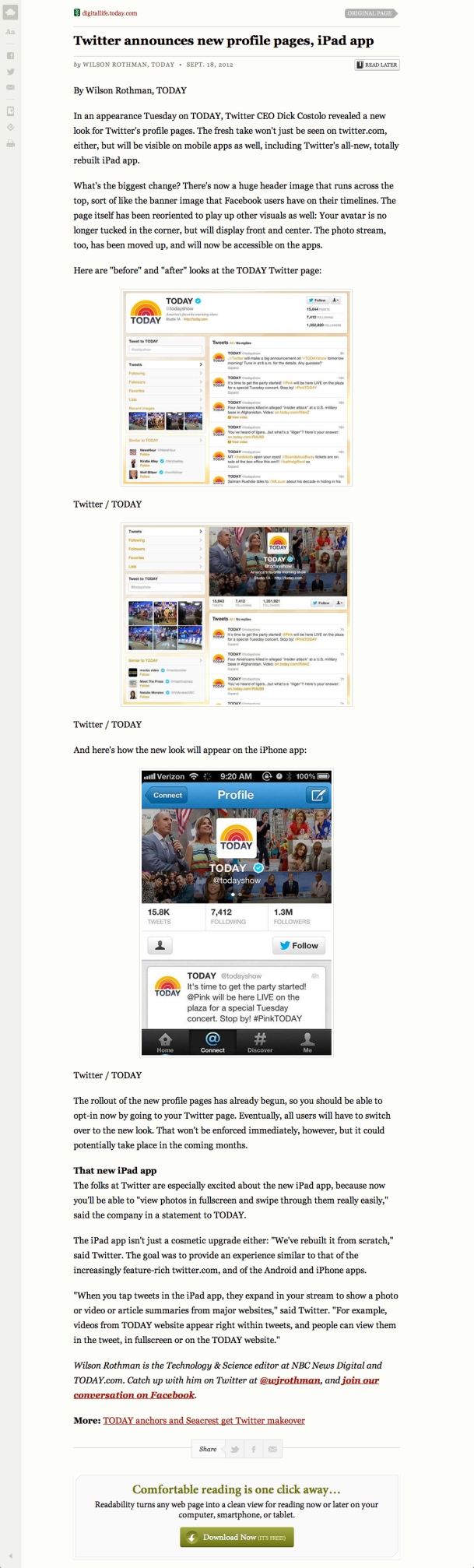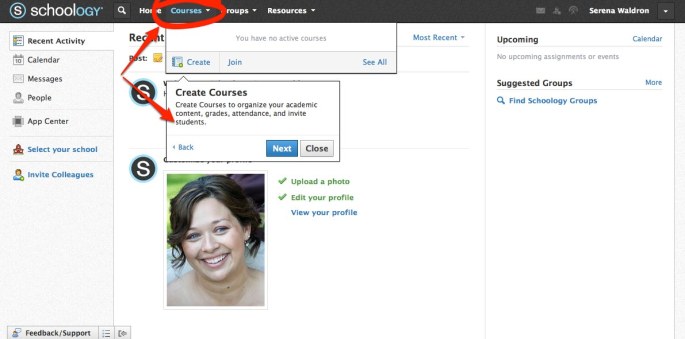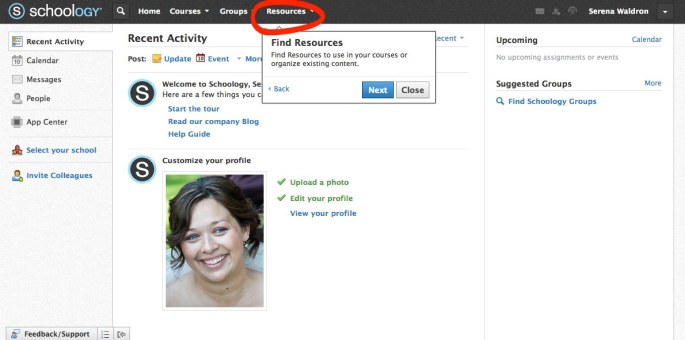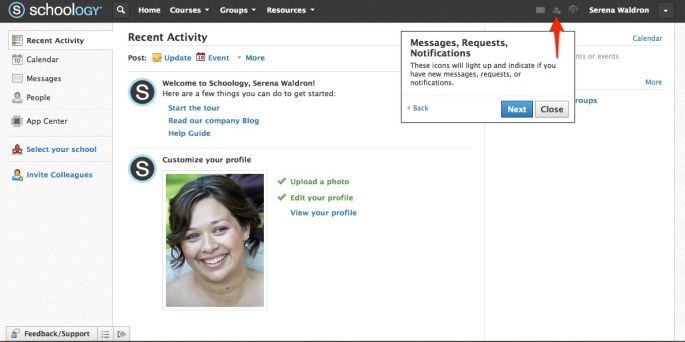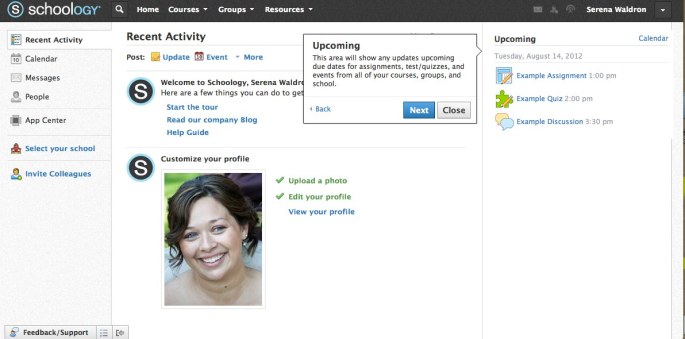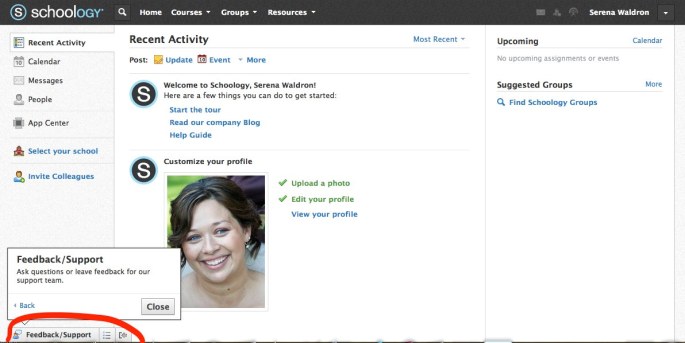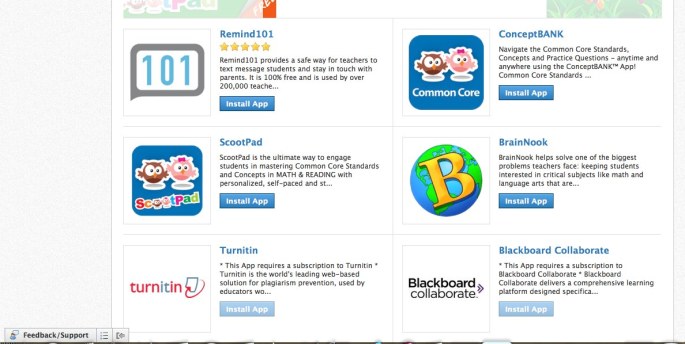Did you know that way back in 1999, the U.S. government established that ALL public and private school websites would need to be made web accessible, as in accessible to students with disabilities? If you didn’t, you’re not alone. Research shows that many schools are not in compliance with this directive (see the 1999 Journal of Special Education Technology Vol.24, number 2 for one example).
One quick way you can check your website for compliance is with Cynthia Says. Cynthia Says is fast, easy way to check how accessible your website is for users with disabilities.
From the Cynthia says main page, simply input the address of a website you want to test, and then click “Test your site”. Within seconds you’ll receive a report detailing what areas the site passed, what areas it failed, and in some cases the specific locations of areas that may need work.
For a more detailed explanation on how Cynthia Says works, there’s a video on YouTube you can watch for a demo.
For more information on how to make your website more accessible and what to look for before using a website with students, check out Project Enable’s “Evaluating Accessibility” page.
Bifocals & Buns had some areas that need improvement so I’ll be trying to address those as the site continues to expand and grow. What about you guys? Any plans to work on your site’s accessibility? Were you surprised with your site’s score? Share and share alike in the comments and I’ll see you all tomorrow.
Cheers,
~Serena